شرح WordPress (شرح لوحة معلومات WordPress بالرسومات التوضيحية)
لوحة إدارة WordPress
أو كما يطلق عليها باللغة الإنجليزية ، لوحة إدارة WordPress
، أو لوحة تحكم مسؤول WordPress
هي المكان الذي تدير فيه موقع الويب الخاص بك المصمم باستخدام WordPress ، والذي يمكنك من خلاله
إنشاء محتوى الموقع وتعديل التصميم وإدارة الموقع بالكامل.
إذا كنت تستخدم WordPress
لإنشاء موقعك ، فستكون لوحة التحكم الخاصة به هي الطريقة للتحكم الكامل في كل شيء
على موقعك وإدارته ، لذلك يجب أن تكون على دراية بمكوناته وكيفية إدارتها
والإمكانيات التي لديك من خلالها.
يعتقد بعض الأشخاص أن لوحة معلومات WordPress يمكن أن تكون معقدة وغير
مريحة لغير المحترفين ، ولكن إدارة لوحة معلومات WordPress
في الواقع ليست صعبة ، وستدرك ذلك بوضوح بعد قراءة هذا الشرح.
إذا كنت مبتدئًا وترغب في معرفة تفاصيل كيفية
استخدام لوحة التحكم في موقع WordPress
الخاص بك ، فستجد في هذه المقالة شرحًا تفصيليًا لكل جزء من لوحة التحكم وكيفية
التعامل معها.
إذا لم يكن لديك موقع WordPress
وترغب في إنشاء واحد ، فيجب عليك العودة إلى المقالة خطوات لإنشاء موقع WordPress ، حيث ستجد شرحًا
ورسومًا توضيحية كاملة وواضحة وبسيطة.
 |
| شرح لوحة معلومات WordPress بالرسومات التوضيحية |
شرح لوحة تحكم ووردبريس :
سيتم شرح كل مكون من مكونات لوحة معلومات WordPress الخاصة بك ، ولكن دعنا
أولاً نشرح كيفية الوصول إلى لوحة القيادة في المقام الأول.
ملاحظة:
سنفترض هنا أنك تستخدم WordPress العربية.
كيفية الدخول إلى لوحة تحكم ووردبريس :
تتمثل الطريقة الافتراضية للوصول إلى لوحة تحكم
موقع WordPress في إضافة ارتباط موقعك
إلى جزء
/ wp-admin.
مثال “www.Your
domain.com/wp-admin“
عند إدخال رابط تسجيل الدخول في المتصفح ،
ستظهر صفحة تسجيل الدخول أمامك كما هو موضح في الصورة أدناه :
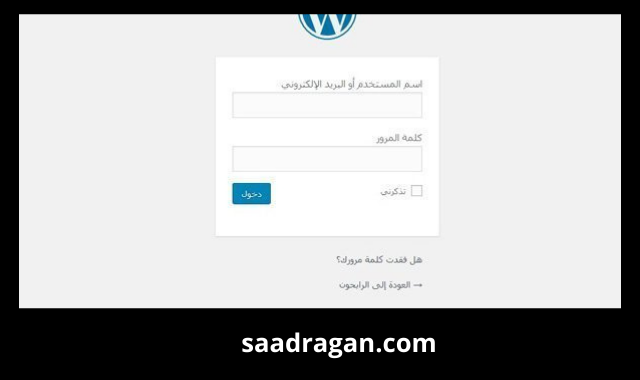 |
| لوحة التحكم الدخول ل wordpress |
لتسجيل الدخول ، أدخل اسم المستخدم (أو البريد
الإلكتروني) وكلمة المرور ، ثم اضغط على زر تسجيل الدخول.
عند تسجيل الدخول إلى لوحة المعلومات ، يتم
نقلك إلى الصفحة الرئيسية التي تحتوي على أحداث وأخبار WordPress
والتحديثات الأخيرة ونظرة عامة سريعة ونشاط.
ملاحظة:
قد تجد بعض الاختلافات اعتمادًا على
الأخبار التي يعرضها WordPress
، أو النموذج والإضافات المستخدمة ، أو خيارات الشاشة التي يمكن لأي مالك موقع
تعيينها كما يحلو له (سيتم شرح ذلك لاحقًا في المقالة). العنصر)
ستلاحظ في الصورة أدناه تفاصيل الصفحة الرئيسية
عند الاتصال مباشرة.
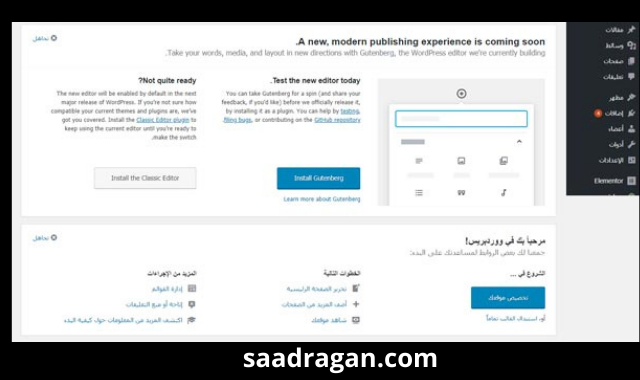 |
| لوحة التحكم عند تسجيل الدخول wodpress |
كما هو موضح في الصورة أعلاه … في المرة
الأولى التي تقوم فيها بتسجيل الدخول إلى لوحة معلومات WordPress
الخاصة بك ، سيتم الترحيب بك من خلال وحدة ترحيب مع بعض الروابط لبدء الاستخدام
(الجزء الموجود أسفل الصورة بعنوان “مرحبًا بك في WordPress!”
، بما في ذلك زر رسالة الترحيب لبدء تخصيص قالب موقعك ، ورابط لبدء إنشاء محتوى
لموقعك ، وإدارة الأدوات والقوائم ، وتمكين التعليقات أو تعطيلها ، والعديد من
المهام الأخرى.
مكونات لوحة تحكم ووردبريس :
تحتوي كل لوحة تحكم في WordPress
على ثلاثة أقسام رئيسية:
شريط الأدوات أعلى الصفحة (يحتوي على مجموعة
صغيرة من الروابط السريعة)
تغطي منطقة العمل الرئيسية معظم الشاشة وتقع
على يسار قائمة التنقل الرئيسية. (تتغير هذه المنطقة بناءً على العنصر المفتوح في
قائمة التنقل ، على سبيل المثال ، النقر فوق عنصر “الوظائف الإضافية” ، سيتم
فتح الوظائف الإضافية في منطقة العمل ، لبدء إدارتها ، بالإضافة إلى باقي
العناصر).
قائمة التنقل الرئيسية على الجانب الأيمن
(تحتوي على روابط لجميع عناصر موقعك ، وعند النقر فوق أحد هذه العناصر ، يتم فتحها
في منطقة العمل لأداء المهمة المطلوبة)
يوجد أدناه توضيح لهذه المكونات الثلاثة. (هنا
منطقة العمل مؤطرة باللون الأخضر ، وشريط الأدوات مؤطر باللون الأحمر ، وقائمة
التنقل مؤطرة باللون الأزرق)
تعرض منطقة العمل هنا صفحة لإضافة مكون إضافي
جديد ، حيث تم الضغط على عنصر الإضافات (إضافة جديد) في قائمة التنقل على اليمين.
 |
| أقسام لوحة تحكم wordpress |
أدناه ، سيتم شرح كل مكون بالتفصيل بكل
مكوناته.
أولاً ، اشرح شريط أدوات WordPressb
يحتوي شريط الأدوات على روابط سريعة لمجموعة من
المهام (يمكن الوصول إلى معظمها أيضًا من قائمة التنقل الرئيسية) ، وقد تختلف
العناصر أو الروابط التي تظهر في شريط الأدوات من موقع إلى آخر وفقًا للطراز
والأدوات المستخدمة ، لذلك تختلف هذه العناصر اعتمادًا على الصفحة التي تتصفحها ،
على سبيل المثال ، إذا فتحت الصفحة الرئيسية للموقع أو أي صفحة داخلية ، فستجد أن
هناك روابط أخرى موجودة في هذا الشريط (مثل رابط للإصدار الفوري من الصفحة).
وهذا شرح لكل عنصر من عناصره من اليمين إلى
اليسار كما هو موضح في الصورة أعلاه:
رمز ووردبريس :
مع الأخذ في الاعتبار ، ستقع قائمة أمامك: من
خلالها يمكنك الوصول إلى تقرير عن إصدار WordPress
الذي تستخدمه الآن ، أو الدخول إلى الموقع الرسمي WordPress.org
أو الوصول إلى المنتديات والخدمات للحصول على الدعم الفني. .
رمز المنزل :
بفضل ذلك ، يمكنك الوصول إلى الصفحة الرسمية
لموقعك.
رمز التعليقات :
من خلاله يمكنك الوصول إلى تعليقات الزوار
وإدارتها.
+ أيقونة :
من خلال الوقوف عليه ، ستنزل أمامك قائمة
لإنشاء منشور أو صفحة أو ملف وسائط جديد.
إنه خاص بالنموذج المستخدم ، ولا يتعين عليك
العثور عليه.
خاصة بالنسبة للمكملات المستعملة ، ولا يتعين
عليك العثور عليها معك أيضًا.
مستخدم محدد :
بالوقوف عليها ، ستظهر أمامك قائمة صغيرة يمكنك
من خلالها إدخال بيانات حسابك وتغييرها ، ويمكنك أيضًا تسجيل الخروج من خلالها.
ثانياً ، شرح منطقة العمل الرئيسية :
تمثل منطقة العمل الرئيسية الساحة التي يمكن
تنفيذ المهام فيها ، وما يظهر هناك يتم التحكم فيه من خلال قائمة التنقل الرئيسية
، حيث يتم تنشيط العنصر الذي ترغب في العمل فيه على موقعك.
الآن ، على سبيل المثال ، أكتب هذه المقالة في
منطقة العمل ، لكن قبل ذلك قمت بالنقر فوق عنصر المقالات ، ثم على رابط إضافة جديد
في قائمة التنقل ، والتي بدورها استخدمت منطقة العمل لكتابة المقالة ، وتحرير
ونشره.
ثالثًا ، شرح لقائمة الشريط الجانبي لقائمة
التنقل الرئيسية :
تحتوي قائمة التنقل (الشريط الجانبي) على روابط
لجميع ميزات WordPress
والصفحات الموجودة على موقع الويب الخاص بك. يمكن أن تحتوي القائمة على خيارات
متعددة ، مع قوائم فرعية منسدلة لعرض المزيد من العناصر.
عندما تضيف المزيد من الوظائف إلى موقعك ،
عادةً من خلال المكونات الإضافية والسمات ، ستبدأ القائمة في النمو وإضافة المزيد
من العناصر إليها. تتضمن قائمة التنقل الرئيسية (الشريط الجانبي) بعض الإجراءات
الشائعة التي يمكنك تنفيذها والميزات التي يمكنك الوصول إليها ، والتي سنذكرها
أدناه:
1- الصفحة الرئيسية (لوحة
القيادة) :
إنه العنصر الأول الموجود في القائمة الجانبية
، ويوجد أسفله عنصران فرعيان:
الرئيسية أوhome .
يؤدي النقر فوق الارتباط الرئيسي إلى نقلك إلى
الصفحة الرئيسية للوحة التحكم ، والتي تحتوي على عناصر وروابط يمكنك الوصول إليها
مباشرةً. يمكنك التحكم فيما يظهر في هذه الصفحة من خلال تعديل الخيارات على الشاشة
كما هو موضح في الصورة أدناه.
 |
| خيارات لوحة تحكم wordpress |
تحديثات :
باستخدامه ، يمكنك معرفة ما يجب تحديثه على
موقع الويب الخاص بك (
يتضمن ذلك إصدار WordPress
نفسه ، والقوالب والإضافات المستخدمة) ، ثم تحديث ما يلزم تحديثه.
 |
| تحديثات لوحة تحكم wordpress |
2-
المقالات (المشاركات): بفضلهم يمكنك:
- مشاهدة جميع المقالات
على الموقع (جميع المقالات) - إنشاء مقالات جديدة
(إضافة جديد) - إنشاء وإدارة الفئات
- إنشاء وإدارة العلامات
 |
| اضافة مقالة جديدة في wordpress |
3- وسائل الإعلام:
باستخدامه يمكنك تحميل الصور وملفات الوسائط الأخرى والوصول إلى مكتبة
الوسائط الخاصة بك
 |
| اضاقة صورة في مكتبة الوسائط wordpress |
4
صفحات:
باستخدامه ، يمكنك
الوصول إلى جميع صفحات موقعك وإدارتها ، وإضافة صفحات جديدة (إضافة جديد).
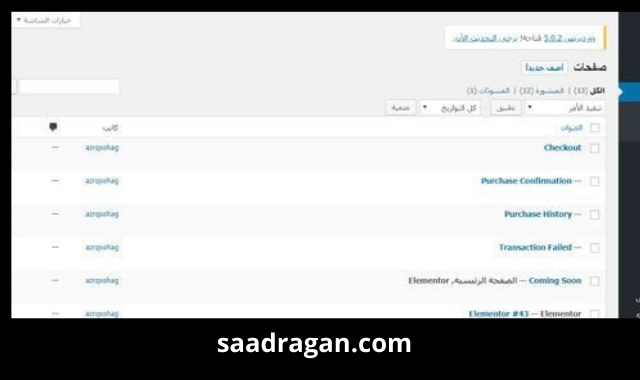 |
| اضافة صفحات التابتة في wordpress |
5- التعليقات:
يمكنك من خلاله مشاهدة
جميع التعليقات التي تم تركها على مقالاتك ، كما يمكنك إدارة التعليقات بحذفها أو
تركها ومعرفة تفاصيلها والرد عليها.
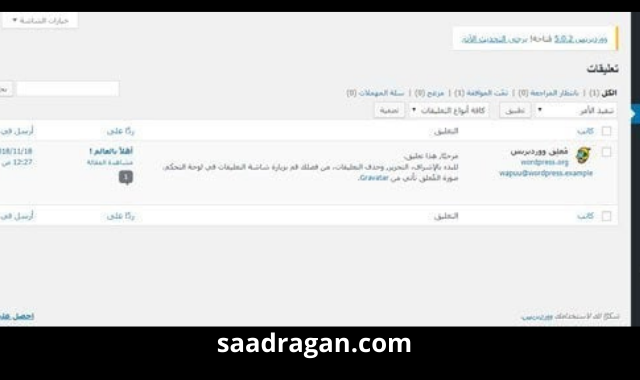 |
| تعليقات wordpress |
6-
المظهر:
تحتوي السمة على جميع
العناصر والأدوات المستخدمة في شكل وأسلوب موقعك ، مثل تعديل القالب وتخصيصه
وإنشاء قوائم وعناصر واجهة مستخدم. يوجد 4 مكونات فرعية تحت عنصر المظهر ، وهنا
شرح لكل منها:
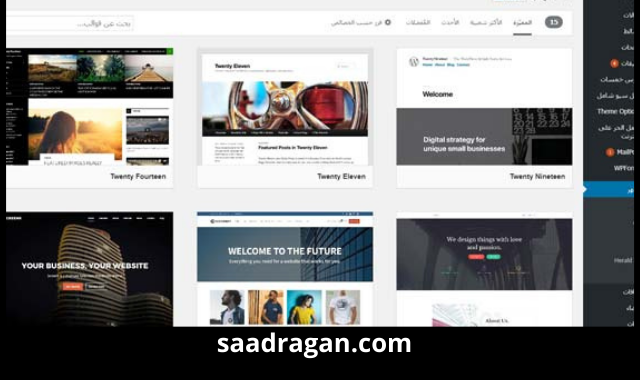 |
| ثيمات wordpress |
1-
الموضوعات (المظهر)
:
يمكنك من خلاله الوصول
إلى جميع القوالب التي يتم تحميلها على الموقع ، كما يمكنك تحميل قالب جديد
وإدارته. يمثل قالب الموقع تصميم الموقع من حيث الشكل والألوان وكل ما يراه
المستخدم ، وهو عبارة عن مجموعة من الملفات التي يتم تحميلها من خلال لوحة تحكم WordPress.
يوفر WordPress مجموعة من القوالب المجانية ، والتي يمكنك
تنزيلها مباشرة من متجر WordPress واستخدامها لموقعك ، ولكن هناك العديد من
القوالب المدفوعة والمجانية الأخرى ، والتي يمكنك تنزيل ملفاتها على جهاز
الكمبيوتر الخاص بك ثم تنزيلها عبر تنزيل زر النموذج.
لمعرفة المزيد حول
سمات WordPress ، وكيفية اختيار سمة احترافية وقائمة من
السمات الرائعة ، اقرأ الموضوع في الرابط أدناه:
دليل إلى قوالب WordPress (احصل على أفضل قالب لموقعك الإلكتروني
2019)
2-
تخصيص:
هذا هو المكان الذي
يمكنك فيه تعديل تفاصيل القالب الحالي الذي تم تنشيطه على موقع WordPress الخاص بك. عند النقر عليها ، يتم نقلك إلى
الصفحة الرئيسية للموقع ، مع عمود قابل للتخصيص يظهر على اليمين ، كما هو موضح في
الصور أدناه.
 |
| تخصيص wordpress |
ستجد اسم القالب الذي
تستخدمه بزر لتغييره ، وفي الجزء السفلي يمكنك تغيير اسم الموقع ووصفه ، وستجد
أيضًا قسمًا لتنسيق القوائم.
3- الأدوات ( ودجات ):
تعد الأداة جزءًا
إضافيًا يمكنك إرفاقه بموقعك في منطقة التذييل أو في الأشرطة الجانبية.
هناك أنواع مختلفة من
الأدوات التي تؤدي وظائف مختلفة ، على سبيل المثال ، حيث يمكنك وضع رمز معين على
موقعك ، أو إنشاء قائمة بالمقالات ذات الصلة (أحدث المقالات أو الأكثر مشاهدة) ،
وهناك أيضًا العديد من أنواع الأدوات التي يمكن إضافته عن طريق تنشيط بعض مكونات WordPress الإضافية.
 |
| اضافة ودجات wordpress |
من خلال النقر على Appearance >> Widgets في قائمة التنقل الرئيسية ستجد نفسك على
صفحة مقسمة إلى جزأين ، الجزء الأيمن يحتوي على عناصر واجهة المستخدم المتاحة (قد
تختلف وفقًا للموضوع أو المكونات الإضافية المستخدمة).
ويحتوي الجزء الأيسر
على الأماكن المتاحة حيث يمكنك تنشيط هذه الأدوات. لإضافة عنصر واجهة مستخدم إلى
موقعك ، اسحب الأداة المطلوبة ثم أدخلها في المكان الذي تريده.
4- القوائم :
بفضل ذلك ، ستتمكن من
إنشاء القائمة أو القوائم التي تريد عرضها على موقع الويب الخاص بك.
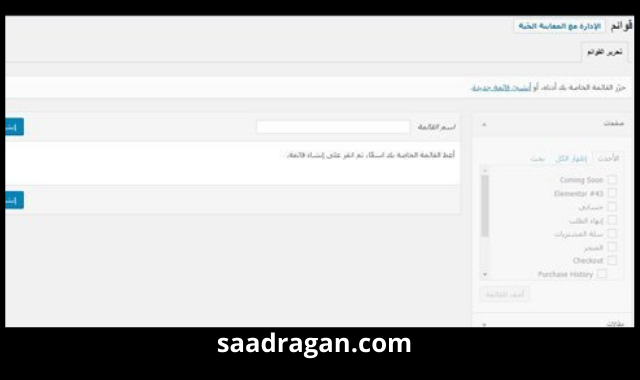 |
| اضافة قوائم في wordpress |
7-
الإضافات:
بفضله ، يمكنك تثبيت
المكونات الإضافية لـ WordPress وإدارتها. المكونات الإضافية هي أجزاء
إضافية من التعليمات البرمجية جاهزة للاستخدام يمكنك من خلالها إضافة المزيد من
الوظائف والميزات إلى موقعك.
بالوقوف على عنصر
الوظائف الإضافية في قائمة التنقل ، ستظهر قائمة فرعية صغيرة أمامك ، انقر فوق
الزر إضافة جديد ثم اختر الوظيفة الإضافية التي تريدها من متجر مكونات WordPress.
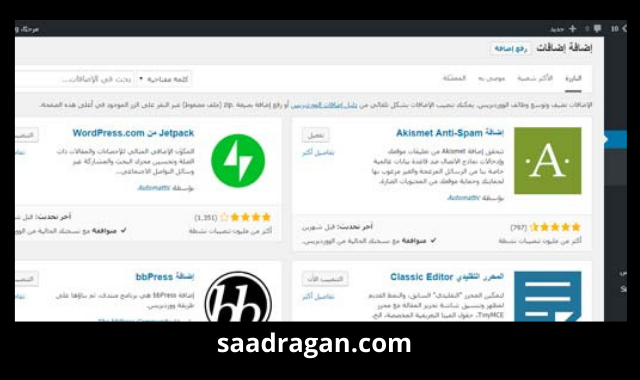 |
| اضافات wordpress |
8-
المستخدمون:
باستخدامه ، يمكنك
إدارة حسابات الحضور على موقع الويب الخاص بك من حيث الإضافة أو التعديل أو الحذف
، ويمكنك إعداد ملف تعريف لكل عضو. (الأعضاء هنا هم الأشخاص الذين يمكنهم الوصول
إلى لوحة التحكم الخاصة بالموقع الخاص بك ، ويمكنك إضافة حساب لكل عضو في فريق
الموقع الخاص بك).
إضافة عضو جديد
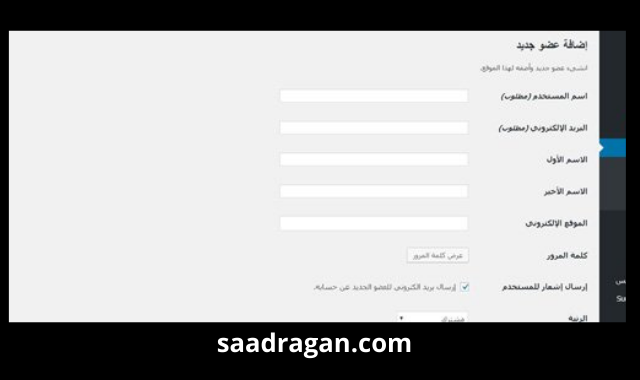 |
| اضافة عضو جديد في wordpress |
9-
الأدوات:
يظهر الأدوات المتاحة
لك على الموقع والقدرة على استيراد وتصدير ملفات الموقع من وإلى موقعك. يحتوي على
خيارات لأداء بعض مهام الإدارة غير الروتينية. كمبتدئ ، ربما لن تحتاج إلى استخدام
هذا الخيار.
10- المعلمات (
الإعدادات ):
باستخدامه ، يمكنك
إجراء الكثير من تعديلات الضبط لموقعك ، والتي تنقسم إلى 7 أقسام فرعية ، وهي:
عام: هذا هو المكان
الذي يمكنك فيه تغيير عنوان موقعك ، والشعار ، وعنوان URL
، وعنوان البريد الإلكتروني ، والمنطقة الزمنية.
الكتابة:
هذا هو
المكان الذي يمكنك فيه تعديل الفئات الافتراضية وتخطيطات المدونة.
القراءة: هذا هو
المكان الذي يمكنك فيه ضبط ما تعرضه الصفحة الرئيسية لموقعك (إما المنشورات
الأخيرة أو الصفحة الثابتة) ، وعدد منشورات المدونة ، ومقدار كل منشور مدونة تريد
عرضه.
مناقشة:
يمكنك إدارة
التعليقات على مقالاتك ، ووضع البريد الإلكتروني الذي تريد تلقي الإشعارات عليه.
الوسائط: هذا هو
المكان الذي يمكنك فيه تحديد حجم البكسل وأبعاد الصورة لاستخدامها عند إضافة صورة
إلى مكتبة الوسائط.
الروابط الثابتة:
هذا
هو المكان الذي يمكنك فيه تخصيص عنوان URL
لمنشورات مدونتك.
الخصوصية:
يمكنك تعيين
صفحة سياسة الخصوصية الخاصة بموقعك ، وستجد أيضًا ارتباطًا إلى دليل الإعداد في
تلك الصفحة.
أخيرًا ، ستجد إعدادات
المكونات الإضافية التي قمت بتنزيلها.
ستجد أيضًا الوظائف
الإضافية التي تظهر في عناصر منفصلة مباشرة في قائمة التنقل الرئيسية.
بذلك ، انتهيت من شرح
مكونات لوحة تحكم WordPress ، والتي آمل أن تساعد العديد من الشباب في
التعامل معها وإدارة مواقعهم بشكل جيد.
يسعدني تلقي رسائلهم
في التعليقات أدناه ، وفي النهاية أذكرك بمشاركة الموضوع على الشبكات الاجتماعية
لصالحه.
